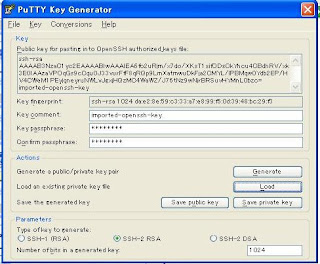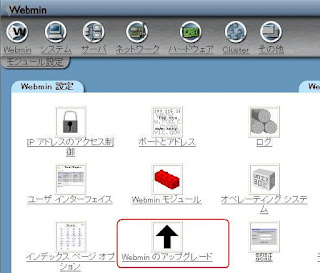:add
(と入力すると下記の表示が順番に展開される。私の自宅サーバはieServerでドメインを取得したので、ieServer用の設定をする)
新しくイベントを追加します
DynamicDNSサービス名を入力してください
"?"で対応しているサービスを一覧表示します
(P)戻る
>?
ZENNO.COM livedoor MyDNS.JP pcc.jp
JPN.ch MyIP.US @nifty StaticCling
MyServer ddns.ca p2p did.expoze.com
Dynamx WebReactor unicc Earth
DNS2Go EveryDNS Now.nu dynDNS.it
amae.com DION ODN ysdn
ddo.jp Netservers todd USA
cjb Dyn.ee BIGLOBE dnip
y-domain ZoneEdit ZiVE yi
theBBS SelfHOsT No-IP nicolas
miniDNS Microtech instat ieServer
HAMMERNODE GetmyIP Dynup Dynu
dyns DynDSL DynDNSdk dyndns
DtDNS dnsQ dhs DDNS.nu
cheapnet changeIP ARTofDNS VALUEDOMAIN
ODS JSPEED IPDYN DnsTokyo
=================================================
新しくイベントを追加します
DynamicDNSサービス名を入力してください
"?"で対応しているサービスを一覧表示します
(P)戻る
>ieServer
-------------------------------------------------
<< ieServer Project >>
*** 情報 ***
IPアドレスはサーバー側で自動検出します
IPアドレスの指定はできません
(入力しても無視されます)
=================================================
ドメイン名を入力してください
"?"でドメイン一覧を表示します
(P)戻る
>myhome.cx ←←←(登録したドメインを入力)
=================================================
ホスト名を入力してください
(P)戻る
>(取得したホストの名前を入力)
=================================================
ログインユーザ名を入力してください
(P)戻る
>(DDNSサービスのログインユーザ名を入力)
=================================================
ログインパスワードを入力してください
(P)戻る
>(DDNSサービスの登録パスワードを入力)
=================================================
登録するIPアドレスを入力してください
空白にすると現在のIPアドレスを自動検出します
(P)戻る
>
=================================================
このイベントに題名を付けてください
(P)戻る
>(任意の名前をつけてEnter)
=================================================
このイベントを実行するスケジュールを設定します
-------------------------------------------------
実行する頻度を指定してください (番号入力)
(0)1回のみ (1)1日1回 (2)1週間に1回 (3)1ヵ月に1回
(4)その他の周期 (5)IPアドレス変化時 (6)起動時
(P)戻る
>5 (通常は「5」を指定するらしい)
-------------------------------------------------
IPアドレスがあまり変化しない環境の場合、更新せずに一定期間を過ぎると
アカウントを削除されてしまうことがあります
IPアドレスの変化が無い時に実行する間隔を指定してください
(0)7日毎 (1)14日毎 (2)21日毎 (3)28日毎
(4)35日毎 (5)56日毎 (6)84日毎
(P)戻る
>3 (DDNSサービスの内容にあわせて選択)
=================================================
詳細オプションを設定します
-------------------------------------------------
[ オフライン ]
(0)No (1)Yes
番号>0
=================================================
このイベントを有効にしますか? (Y/N)
(イベントの有効/無効は"EN/DIS"コマンドで切替えられます)
>y
=================================================
イベントを保存しますか? (Y/N)
>y
イベント"ddo.jp"を保存しました
=================================================
○登録した設定を確認
:list
(No.) (イベント名) (スケジュール) (次回予定)
0 * ieServer IPアドレス変化時 (7日毎) 02/10 01:23
○0番のイベントを実行
:exec 0
+ 2/3 1:38 にieServerが実行されました
IPアドレスを更新しました
○正しくIPアドレスが更新されたらDiCEを終了
:exit
#
○設定が終わったらDiCEを実行
ただし、バックグラウンドで動作させるらしい。
「./diced -d -l」として、DiCEをデーモンとして動作させる。
# ./diced -d -l
=-=-=- DiCE DynamicDNS Client -=-=-=
Version 0.19 for Japanese
Copyright(c) 2001 sarad
DiCE Daemon Started !!
(Enter Keyを入力後、#がでたらDiCEが動作しているかを確認)
# ps -C diced
PID TTY TIME CMD
1464 ? 00:00:00 diced
#